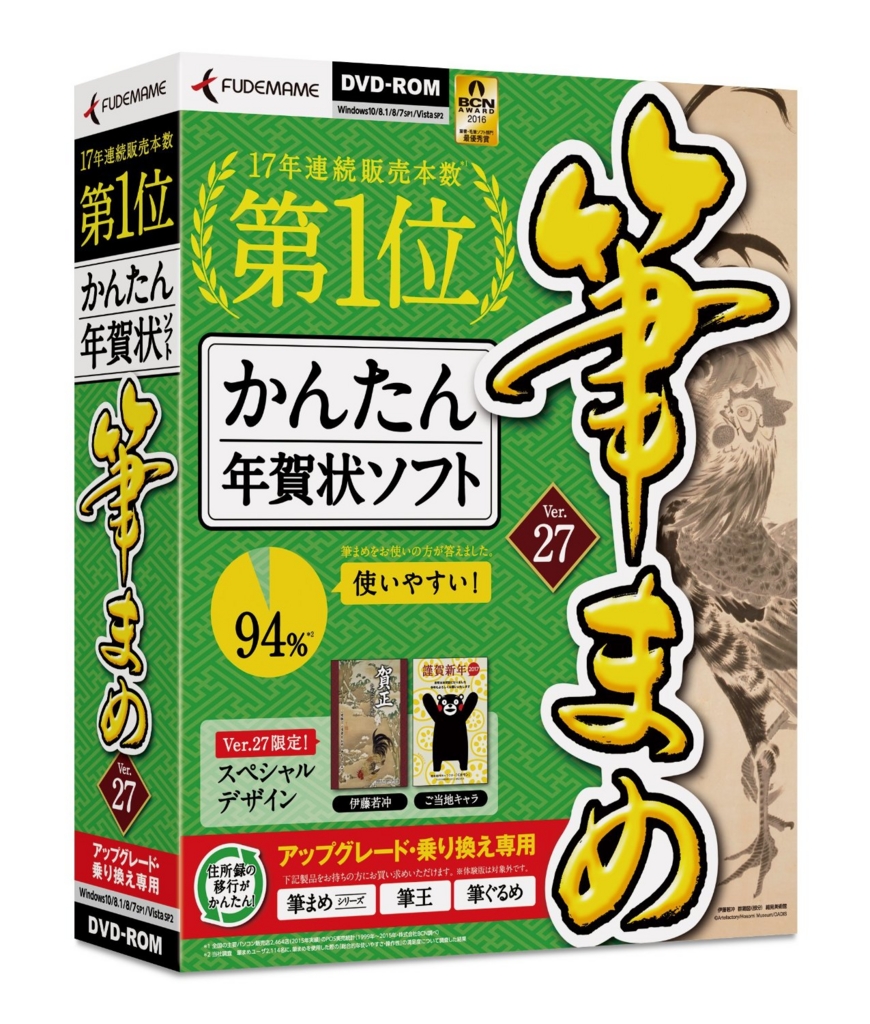WiFiImport Lightroom PluginでWi-Fi転送!
普通にWi-Fi転送する方法は、いくつかあるのですが、今回はAdobe Photoshop Lightroomのプラグインと言うことで、Lightroomに直接取り込める画期的なプラグインを試してみたので紹介します。
WiFiImport Lightroom Plugin
Fujifilmは、USBを接続してテザー撮影が可能なプラグインを販売していますが、今回はWi-Fiカードを使ってWi-Fiで直接Lightroomに送信する方法を無料で出来る方法です。
無料ですよ無料!
開発者に感謝ですね。
気に入ったら、寄付を差し上げる事も可能です。
概要
- 対応機種:Fujifilm X-T2、Fujifilm X-Pro2 (カードスロットが2つ)
- 対応SDカード:Toshiba FlashAIR、Transcend Wi-Fi SD card
- 使用アプリケーション:Adobe Lightroom
- 使用プラグイン:WiFiImport Lightroom Plugin
Fujifilm X-T2とFujifilm X-Pro2で、LightroomのプラグインWiFiImport Lightroom Pluginを使って、Wi-Fi転送が可能になります。
※Fujifilm X-T1でも試しましたが、問題なく転送ができました。ただ、SDカードスロットが1つしかないので、RAWと画像を分けて保存できないので、ちょっとキツイかもしれません。JPEGのみの撮影なら、他の機種でも問題なく使えると思います。他のメーカーでもこれは使えると思います。
接続の仕方
1.プラグインのインストール
まずは、Lightroomのプラグインをダウンロートします。
【ダウンロート先】WiFiImport Lightroom Plugin – Homepage von Frank Eberle

ダウンロードが完了したら、Lightroomのフォルダにインストールします。
【Windows】 C:/Program Files/Adobe/Adobe Lightroom
【Mac OS】 Macintosh HD/Applications
2.Wi-Fi SDカード接続

Toshiba FlashAIR、Transcend Wi-Fi SD cardが入っているカメラの電源をONにして、パソコンからWi-Fi接続をします。
3.Lightroom プラグインマネージャー設定

次に、Lightroomのプラグインマネージャーの設定を開きます。

開いたら、WiFi device type(WiFi デバイス タイプ)をToshiba FlashAIR、Transcend Wi-Fi SD cardに設定。
4.プラグイン エクストラからWiFiImport Lightroom Plugin起動

次に、プラグインエクストラから「Shoot And Import」か「Inport by Date」を選んで接続します。

IP or Hostnameを設定。
ここで、SDカードのIPアドレスを入力。
5.WiFi Import – Shoot And ImpotでLightroomに画像を転送

接続が完了すると、StatusにReadyの文字。
これで、スタンバイ完了

撮影が転送されると、StatusがDownloadingになり取り込みが始まります。
まとめ
これは結構、仕事で使えると思いました。
撮影しながら、クライアントにチェックをしてもらって、チェックをしていくことで撮影後の現像もはかどります。
そして、撮影しながらチェックができるので、無駄なく目的の撮影が可能になると思います。
今までは、カメラの液晶かスマホ・タブレットに転送して確認してもらってましたが、大きな画面でしかもLightroomに転送して、確認できる事はこれか凄く重要になるポイントだと思います。
何しろ、コードレスというのが一番の魅力ですね。
アイテムが揃ってる方は、是非、試して見て下さい。
今回は、X-T1でも試しましたが、他の機種でも試してみる価値はあると思います。